【2021年版】Google Search Consoleを導入しよう。初心者でも大丈夫です!
スポンサードリンク

Googleアドセンスの合格に向けて行ったことに、「Google Search Console」(グーグルサーチコンソール)をはてなブログに登録しました。
「はてなブログ無料版」でGoogleアドセンス審査に合格した際に行ったことは、下記のブログでも紹介をしています。
Google Adsense(アドセンス)の合格基準は前回も述べさせて頂いたように、基準はいまいちわかりません。ですが、Google Search Console は自身のブログを改善する上で必須となってくるツールです。
もちろん、初心者でも簡単にセッティング可能なので安心してください!
Google Search Consoleとは
Google Search Consoleを取り込むことによって、ブログを運営していく上で改善を測ることができます。ただ、初心者にとっては名前を聞いただけで抵抗感を持ちそうな言葉。ただ、仕組みは簡単です。まずはSEO対策という点から、役割を理解していきましょう。
Google Search ConsoleはSEO対策ツール
SEO(Search Engine Optimization)対策とは、 検索結果で自社のサイトを多く露出するために行う対策のことです。私たちは普段、何か調べ物をする際にGoogleやYahooなどの検索エンジンを活用します。検索エンジン最適化とも呼ばれますが、簡単にいえばより自身のサイトを見てもらえるように、検索した際に上位表示できるようにすることを言います。Google Search Consoleは、そんなSEO対策のツールとなっています。
Google Search Consoleで出来ること
Google Search Consoleでは、様々な分析が可能になります。解析するのは、自身のブログを見るユーザーの行動です。具体的には下記のようなことを見ることができます。
・どのような検索ワードからサイトに来たか
・検索エンジンに登録されているページごとの検索ワード
・表示回数とクリック数および率
また、エラーチェックなど、ペナルティ対策も行えます。ペナルティがある状態では、サイトに対して信憑性が薄くなり、SEOの観点からも評価が下がってしまいます。
Googleが無償で提供しているツール
非常に便利なツールですが、このツールは無償で使用することができます。Google Seach Consoleを使用することで、無償で自身のサイトにどのようなユーザーが、どのように検索をして行動しているか確認出来るのは便利ですね。イメージは、はてなブログのアクセス解析のレベルアップ版と思っていただけるといいです。
Google Search Consoleの登録方法
事前に準備してほしいもの:Googleアカウント
1.Google Search Console にアクセスをする。
2.今すぐ開始を押す。

3.URLプレフィックスに自身のブログのURLを入れる
4.続行を押す
ドメイン・サブドメインを持っていない方は、URLプレフィックスにURLを入れます。

5.所有権の確認画面が出てくる
6.その他の確認方法からHTMLタグをプルダウンする
7.表示される<meta name=~/>のアドレスからcontent=""(""の間)のみコピーする。
9.詳細設定を選択する
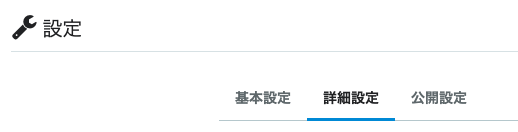
10.下にいくとGoogle Search Consoleがあるので、そこにコピーしたものを貼り付け
11.所有権の確認画面に戻る
12.確認のボタンを押す
13.所有権を自動確認しましたと出てきたら完了

所有権の確認がうまくできない場合は、赤字で表示されます。その場合は、大概URLが間違っている可能性が高いです。先ほどの""の間のアドレスを再度確認しましょう。
Google Search Consoleを使ってみよう

Google Search Consoleの画面はこのようになっています。登録ができたらまずやっていただきたいのは、サイトマップの登録です。
サイトマップとは
サイト全体のページ構成を地図のように一覧で記載しているページのことを言います。ユーザーや検索エンジンに対して、サイトの内容をわかりやすく伝える役割を担っています。
サイトマップの必要性
クローラーという、世界中のウェブサイトを巡回し、日々新たなページを発見する検索エンジンのロボットがいます。このクローラーに発見してもらうことで、新しいURLを把握し、検索してもらいやすくできます。サイトに張り巡らされたリンクをたどるよりも、サイトマップで探したほうがクローラーにとって都合がいいのです。
サイトマップの登録方法
1.サイトマップを押す

2.新しいサイトマップの追加で、「sitemap.xml」を入力する

3.送信をクリックする。
ステータスが「取得できませんでした」となっても、放置していると「成功しました」に変わります。もし、登録ができない場合は下記の2つも試してください。
・sitemap_index.xml
・sitemap.xml?page=1
URLの検出が最初は0ですが、時間が経つと徐々に反映されますのでご安心を。
まとめ
よろしければ、是非「読者になる」をクリックお願いします



